+ Bir veya birkaç alan ve çevresi olan şekillerin. toplam alan ve toplam çevresini istediğiniz yere yazdırma lispi.
Autocad lisp kodlar
Toplam alanı yazma
- komut satırına "ALAN-YAZ" yazın ve enter düğmesine basın
- alanı yazmak istediğiniz yeri secin
1--herhangi boş bir yere tıklayın
---Alanları yazmak istediğiniz şekilleri seçip
--- enter düğmesine bastıktan sonra
--- Object (nesne ) seçeneği için O yazın ve enterlayın veya object tıklayın
--- üzerine yazmak istediğiniz yazıya tıklayın. örnekte yazı7 tıklıyorum
--- yazı7 yi tıkladıktan sonra, yazı7 yerine toplam alan yazılacaktır.













































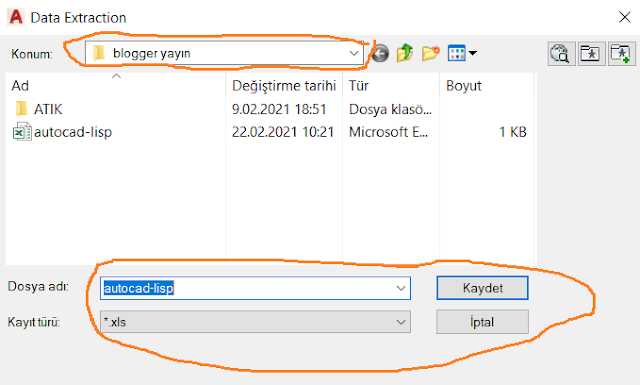







 AutoCAD toplam alan veya toplam çevreyi istediğin yere yazdırma - Metraj Lispi
AutoCAD toplam alan veya toplam çevreyi istediğin yere yazdırma - Metraj Lispi AutoCAD lisp dosyasını kaydetme ve yükleme nasıl yapılır
AutoCAD lisp dosyasını kaydetme ve yükleme nasıl yapılır AutoCAD çizgileri toplayan lips - Metraj Lispi
AutoCAD çizgileri toplayan lips - Metraj Lispi AutoCAD da yazıları excele aktarma lispi (satıra aktar) - Metraj Lispi
AutoCAD da yazıları excele aktarma lispi (satıra aktar) - Metraj Lispi AutoCAD uzunlukları pencerede gösterme lispi - Metraj Lispi
AutoCAD uzunlukları pencerede gösterme lispi - Metraj Lispi Autocad alanları numaralandırıp tabloya aktaran lisp - Metraj Lispi
Autocad alanları numaralandırıp tabloya aktaran lisp - Metraj Lispi Autocad yazıları aynı oranda büyütme veya küçültme lispi - Metraj Lispi
Autocad yazıları aynı oranda büyütme veya küçültme lispi - Metraj Lispi Harf veya numaralar ile ardışık isim ve kod oluşturma Autocad Lisp
Harf veya numaralar ile ardışık isim ve kod oluşturma Autocad Lisp Autocad çizgilerin üzerine uzunluğunu yazma lispi - Metraj Lispi
Autocad çizgilerin üzerine uzunluğunu yazma lispi - Metraj Lispi Autocad yazıları yatay veya dikey hizalama lispi
Autocad yazıları yatay veya dikey hizalama lispi 
