Ardışık artan kullanım örnekleri
Harflerin sonuna artan rakamlar ile yazılar yazma
Baştaki harfleri değiştirerek ardışık sırama
Yuvarlak köşelİ kutular içinde ardışık sırama

Autocad lisp kodlar
Autocad lisp bilgisayara kaydetme ve AutoCAD'e yükleme
Lispi bilgisayara kaydetmek ve AutoCAD"e yüklemek için AutoCAD lisp dosyasını kaydetme ve yükleme nasıl yapılır yazısını okuyun.
Autocad lisp çalıştırma
- Komut satırına "YAZI-ARDISIK-YAZ" yazın ve enterlayı- Ayarları yaptıktan sonra ok tıklayın.
- Ekrana tıklayarak ardışık artan konları oluştur.
Harf veya rakam seçme ayarları.
- Increment format yazan kısımda 3 adet kutucuk olacak.
1. sıraya A
2.sıraya -
3.sıraya 00 olacak şekilde seçiyorum
- Bu ayara göre ilk tıkladığınız yerde A-00 yazacak.
1. sıraya rakam
2. sıraya harf
3.sıraya rakam olacak şekilde seçiyorum
Bu ayara göre aşağıdaki gibi kodlayacak.
1. 2. ve 3. harfler veya rakamlar arasında çizgi olmasını istiyorsam.
Yukarıdaki ayara göre aşağıdaki gibi olur
Ardışık artan rakamı veya harfi secme ayarları
-- Sondaki rakamların artarak devam etmesini istiyorsanız. Suffix yazan yere tıklayın ve prefix ve middle kutularını boş bırakın.Suffix kutusu işaretli örneği
ilk kutuya A.
2. kutuya 00-
3. kutuya 00- yazıyorum
Sadece middle yi işaretliyorum.
Bu durumda sadece ortadaki rakamlar ardışık artacak.
1. SIRADAKİ HARFLER ARDIŞIK ARTAR.
2. SIRADAKİ RAKANLAR DEĞİŞMEZ.
3. SIRADDAKİ RAKAMLAR ARDIŞIK ARTAR.
Yazının etrafını çerçeveye alma ayarları
Yazının etafını çerçeveye almak için enclose text with kutucuğuna tik atıyoruz.
Tık atılan kutunun hemen altındaki açılır menuden rectangle yani dikdörtgeni seçiyorum.
Kendi beliryeyeceğini bir açı ile döndürmek istiyorsanız. Tıklamadan önce O tuşuna basın ve 0 ile 360 arasında açı değerini girin
Tab tuşuna basarsanız şekli 90 derece dödürür
M tuşuna basarsanız şekli aynada yansıtmış gibi çevirirsiniz.
C tuşuna basarsanız Şekli bir çizgiye hizalar.
- + (artı) işaretine basarsan yazı nesneden uzaklaşır
- (eksi) işaretine basarsan yazı çizgiye yaklaşır.
- o yazının çizgiden uzaklığını belirtir.
- p nesnenin dikliğini açar veya kapar
- B poligon sınırını döndürür
- arka planı değiştirir.
B tuşuna basarsanız sınırı poligon olarak seçtiğiniz zaman sınırı dödürür.
A tuşuna basarsanız arkaplanı değiştirir.















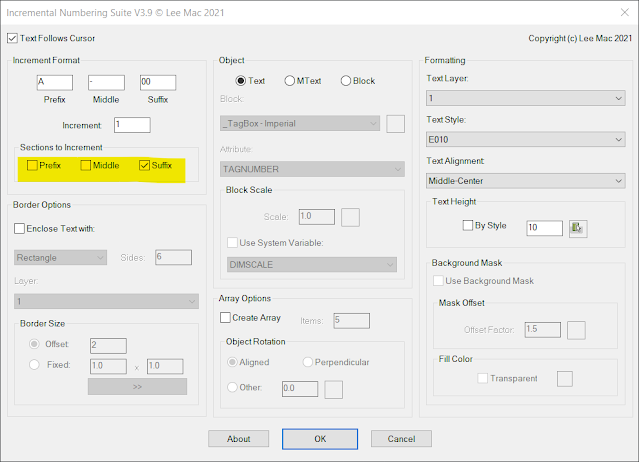



















 AutoCAD toplam alan veya toplam çevreyi istediğin yere yazdırma - Metraj Lispi
AutoCAD toplam alan veya toplam çevreyi istediğin yere yazdırma - Metraj Lispi AutoCAD lisp dosyasını kaydetme ve yükleme nasıl yapılır
AutoCAD lisp dosyasını kaydetme ve yükleme nasıl yapılır AutoCAD çizgileri toplayan lips - Metraj Lispi
AutoCAD çizgileri toplayan lips - Metraj Lispi AutoCAD da yazıları excele aktarma lispi (satıra aktar) - Metraj Lispi
AutoCAD da yazıları excele aktarma lispi (satıra aktar) - Metraj Lispi AutoCAD uzunlukları pencerede gösterme lispi - Metraj Lispi
AutoCAD uzunlukları pencerede gösterme lispi - Metraj Lispi Autocad alanları numaralandırıp tabloya aktaran lisp - Metraj Lispi
Autocad alanları numaralandırıp tabloya aktaran lisp - Metraj Lispi Autocad yazıları aynı oranda büyütme veya küçültme lispi - Metraj Lispi
Autocad yazıları aynı oranda büyütme veya küçültme lispi - Metraj Lispi Harf veya numaralar ile ardışık isim ve kod oluşturma Autocad Lisp
Harf veya numaralar ile ardışık isim ve kod oluşturma Autocad Lisp Autocad çizgilerin üzerine uzunluğunu yazma lispi - Metraj Lispi
Autocad çizgilerin üzerine uzunluğunu yazma lispi - Metraj Lispi Autocad yazıları yatay veya dikey hizalama lispi
Autocad yazıları yatay veya dikey hizalama lispi 
