Autocad yazılarını yatay ve düşey olarak hizalamayı sağlar.
- dtext ile yazılan yazıları sıralar
- mtext ile yazılmış yazıları sıralamaz
Autocad lisp kodlar
Autocad lisp çalıştırma
- Komut satırına "YAZI-HIZALA" yazın ve enterlayın
- Select objects : Burada yatay veya dikey olarak hizalamak istediğiniz yazıları seçin.
- 1 ilk önce yazı3 tıklandı
- 2. olarak yazı 4 tıklandı
- 3. olarak yazı 1 tıklandı
- 4. olarak yazı 2 tıklandı
- Hizalama yönü nü şeçin: Şimdi yazıların yatay mı, dikey mi hizalamak istediğinizi belirleyin
- Yatay olarak hizalamak isterseniz "Y" yazın. Buradaki y y aksı demektir,
- Dikey olarak hizalamak isterseniz "X" yazın. X yazarsanız x axsı oyunca hizalar yani düşey hizalar.
- Y yazıp enter tuşuna basıyorum. Yazılar yatay olarak hizalanır
- X yazıp enter tuşuna bassaydım, yazılar düşey olarak hizalanırdı.
- İlk olarak yazı3 tıkladığımız için hizalama yaparken, yazi3 referans olarak alınır.













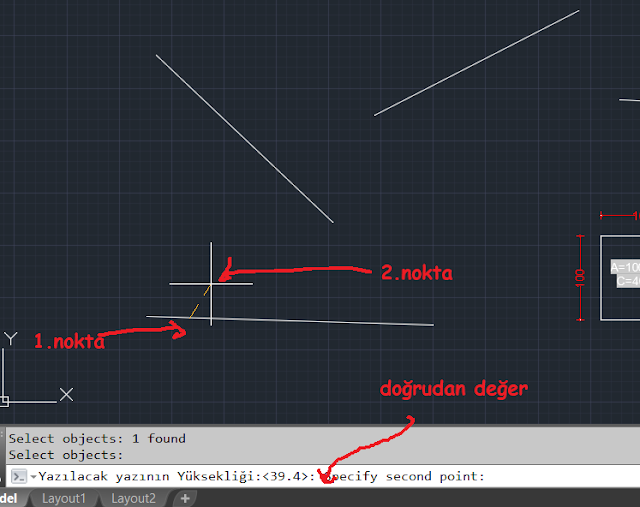















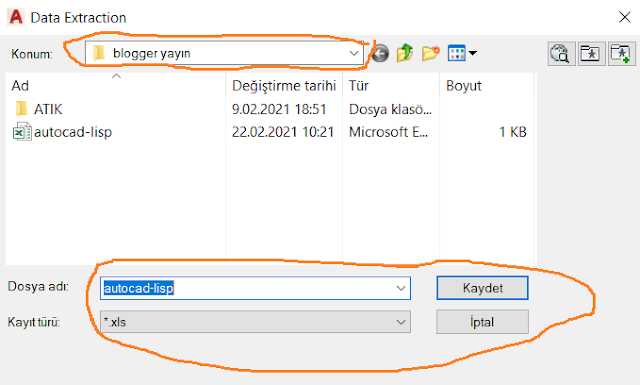







 AutoCAD lisp dosyasını kaydetme ve yükleme nasıl yapılır
AutoCAD lisp dosyasını kaydetme ve yükleme nasıl yapılır AutoCAD text birleştirme lisp
AutoCAD text birleştirme lisp AutoCAD çizgileri toplayan lips - Metraj Lispi
AutoCAD çizgileri toplayan lips - Metraj Lispi AutoCAD da yazıları excele aktarma lispi (satıra aktar) - Metraj Lispi
AutoCAD da yazıları excele aktarma lispi (satıra aktar) - Metraj Lispi AutoCAD toplam alan veya toplam çevreyi istediğin yere yazdırma - Metraj Lispi
AutoCAD toplam alan veya toplam çevreyi istediğin yere yazdırma - Metraj Lispi Autocad çizgilerin üzerine uzunluğunu yazma lispi - Metraj Lispi
Autocad çizgilerin üzerine uzunluğunu yazma lispi - Metraj Lispi Autocad yazıları aynı oranda büyütme veya küçültme lispi - Metraj Lispi
Autocad yazıları aynı oranda büyütme veya küçültme lispi - Metraj Lispi AutoCAD uzunlukları pencerede gösterme lispi - Metraj Lispi
AutoCAD uzunlukları pencerede gösterme lispi - Metraj Lispi AutoCAD alan ve çevre metrajını şeklin geometrik merkezine yazdırma lispi - Metraj Lispi
AutoCAD alan ve çevre metrajını şeklin geometrik merkezine yazdırma lispi - Metraj Lispi Autocad yazıları yatay veya dikey hizalama lispi
Autocad yazıları yatay veya dikey hizalama lispi 
