Autocad lisp kodlar
Autocad lisp çalıştırma
📜 Komut satırına "*YAZI-BIRLESTIR*" yazın ve enterlayın📜Birleştirmek istediğiniz ilk yazıya tıklayın
📜Birleştirmek istediğiniz 2. yazıya tıklayın. Tıkladığınız zaman 2. tıklanan yazı ilk tıklanan yazını altına yada yanına geçer, Space tuşuna basarak alt veya yanı tercihlerini değiştirebilirsiniz.
📜Sırası ile diğer yazıları tıklayın, tıkladığınız son yazı bir önceki yazının altına geçer. Alt alta geçen yazıların, yan yana geçmesini istiyorsanız space tuşuna basın
📜 Mausu yerleştirmek istediğinizz yere getirin. ve enter tuşuna basın. Enter tuşuna bastıktan sonra o anda mausun ekranda bulunduğu yere yazı yerleştirilir.



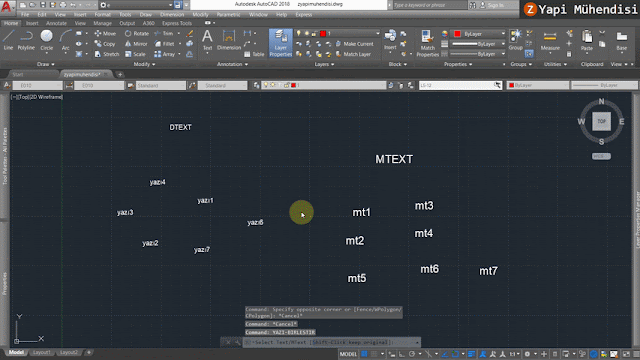
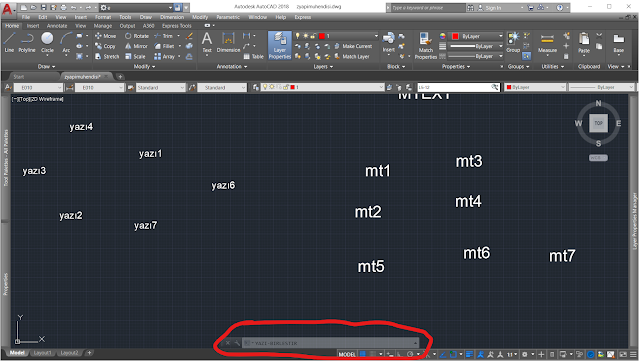





















































 AutoCAD lisp dosyasını kaydetme ve yükleme nasıl yapılır
AutoCAD lisp dosyasını kaydetme ve yükleme nasıl yapılır AutoCAD text birleştirme lisp
AutoCAD text birleştirme lisp AutoCAD çizgileri toplayan lips - Metraj Lispi
AutoCAD çizgileri toplayan lips - Metraj Lispi AutoCAD da yazıları excele aktarma lispi (satıra aktar) - Metraj Lispi
AutoCAD da yazıları excele aktarma lispi (satıra aktar) - Metraj Lispi AutoCAD toplam alan veya toplam çevreyi istediğin yere yazdırma - Metraj Lispi
AutoCAD toplam alan veya toplam çevreyi istediğin yere yazdırma - Metraj Lispi Autocad çizgilerin üzerine uzunluğunu yazma lispi - Metraj Lispi
Autocad çizgilerin üzerine uzunluğunu yazma lispi - Metraj Lispi Autocad yazıları aynı oranda büyütme veya küçültme lispi - Metraj Lispi
Autocad yazıları aynı oranda büyütme veya küçültme lispi - Metraj Lispi AutoCAD uzunlukları pencerede gösterme lispi - Metraj Lispi
AutoCAD uzunlukları pencerede gösterme lispi - Metraj Lispi AutoCAD alan ve çevre metrajını şeklin geometrik merkezine yazdırma lispi - Metraj Lispi
AutoCAD alan ve çevre metrajını şeklin geometrik merkezine yazdırma lispi - Metraj Lispi Autocad yazıları yatay veya dikey hizalama lispi
Autocad yazıları yatay veya dikey hizalama lispi 
