Autocad çiziminde veya projenizde seçtiğiniz şekil ve bir kaç şeklin toplam alanını pencerede gösterir.
Autocad lisp kodlar
Lisp dosyasını oluşturmayı ve AutoCAD"e yüklemeyi bilmiyorsanız. Lispi bilgisayara kaydetmek ve AutoCAD"e yüklemek için
AutoCAD lisp dosyasını kaydetme ve yükleme nasıl yapılır yazısını okuyun
Autocad lisp çalıştırma
Komut satırına "ALAN-PEN" yazın ve enterlayınSelect objects : Alanını hesaplamak istediğiniz şekilleri seçin. Aşağıda şekilde 3 şekil seçildi, kumanda saırında da kaç şekil seçtiğinizi gösterir. Örnekte 3 şekili seçtikten sonra enter yapıyoruz.
Açılan pencerede toplam alanlar gösteriliyor.





























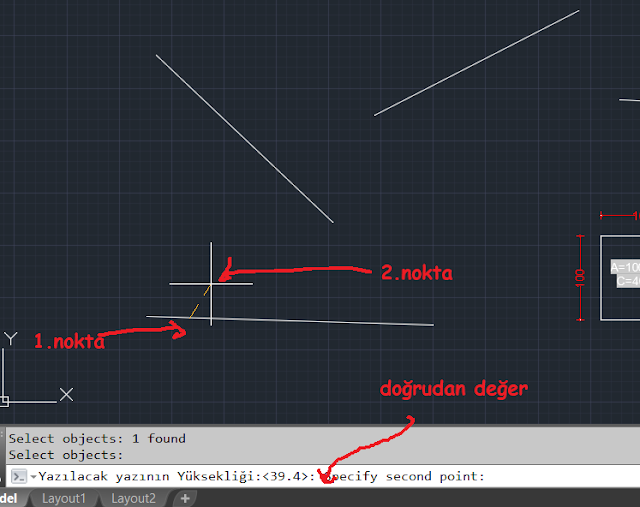















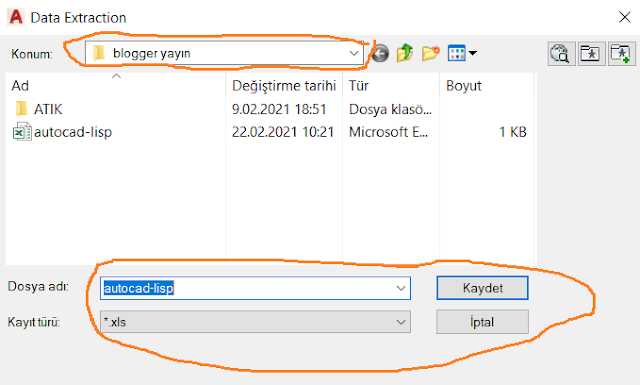







 AutoCAD toplam alan veya toplam çevreyi istediğin yere yazdırma - Metraj Lispi
AutoCAD toplam alan veya toplam çevreyi istediğin yere yazdırma - Metraj Lispi AutoCAD lisp dosyasını kaydetme ve yükleme nasıl yapılır
AutoCAD lisp dosyasını kaydetme ve yükleme nasıl yapılır AutoCAD çizgileri toplayan lips - Metraj Lispi
AutoCAD çizgileri toplayan lips - Metraj Lispi AutoCAD da yazıları excele aktarma lispi (satıra aktar) - Metraj Lispi
AutoCAD da yazıları excele aktarma lispi (satıra aktar) - Metraj Lispi AutoCAD uzunlukları pencerede gösterme lispi - Metraj Lispi
AutoCAD uzunlukları pencerede gösterme lispi - Metraj Lispi Autocad alanları numaralandırıp tabloya aktaran lisp - Metraj Lispi
Autocad alanları numaralandırıp tabloya aktaran lisp - Metraj Lispi Autocad yazıları aynı oranda büyütme veya küçültme lispi - Metraj Lispi
Autocad yazıları aynı oranda büyütme veya küçültme lispi - Metraj Lispi Harf veya numaralar ile ardışık isim ve kod oluşturma Autocad Lisp
Harf veya numaralar ile ardışık isim ve kod oluşturma Autocad Lisp Autocad çizgilerin üzerine uzunluğunu yazma lispi - Metraj Lispi
Autocad çizgilerin üzerine uzunluğunu yazma lispi - Metraj Lispi Autocad yazıları yatay veya dikey hizalama lispi
Autocad yazıları yatay veya dikey hizalama lispi 
